
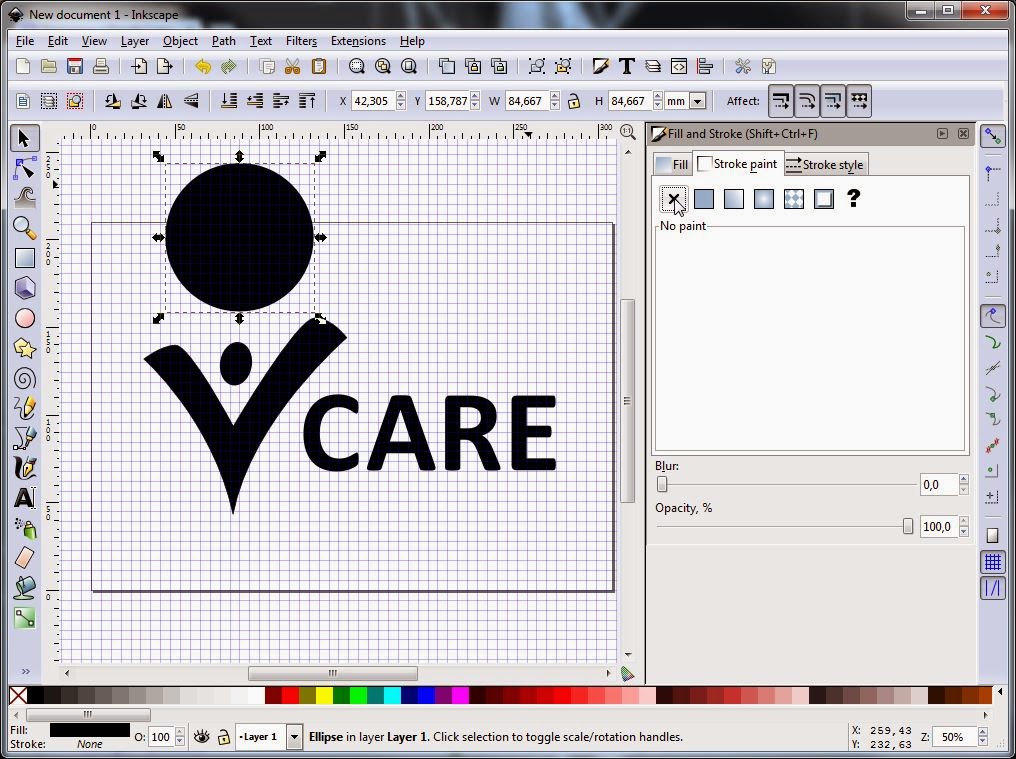
Give the fill a pink/salmon color and make the stroke the same skin color. Give this ear a nice thick Stroke width: 12px. To keep things simple, that brown eye spot we created can be duplicated for the ears - how convenient! I just rotated mine a bit to get the pointiest edge pointing outwards along with stretching it to a proper ear size. You can always play with things such as eye spacing, nose spacing, etc. We should have something like this so far. Also, we can just duplicate the nose and shrink it down for the glare spot (color of white, of course). Then we'll go ahead with a dark gray, oval shaped nose using the Ellipse tool. Don't forget to skip flipping those glare spots!Īs we've been doing, draw an Ellipse, Path > Object to Path, and manipulate nodes into a snout shape. When you're finished with one eye, you can duplicate it along with flipping it horizontally. Now do the same thing with even smaller circles to make some glare spots. Step 4įor the actual eye ball, grab the Ellipse tool and hold Control-drag to create a perfect circle to fit in this eye spot. You'll notice that I moved the eye spot onto the body at this point so I could get a better feel of what would look best. This will be the dark spot under the actual eye balls, so use those nodes and handles to get a shape similar to below. Use the Nodes tool to select all of the nodes and then click Make selected nodes symmetric. With the triangle selected, go to Path > Object to Path again. With the Polygon tool, draw a normal polygon with Corners: 3 so we get a perfect triangle. I ended up with a Height: 366px and Width: 266px. We can now use the Nodes tool to transform this circle into a hedgehog shape as shown below. With this circle selected, head up to Path > Object to Path so we can manipulate this shape later. Just grab the Ellipse tool and draw a perfect circle by holding Control-dragging. Now we have to draw the inner-hedgehog body. Click Center on vertical axis along with Align top edges.

With both of the polygons selected, pull up Object > Align and Distribute so we can get these situated. Since we'll be overlapping these two shapes, let's give our new polygon a Stroke Width: 13px (same color as fill) so it stands out more. We'll be putting these shapes on top of each other later. Step 3įor some added depth, let's duplicate the polygon and give the new one a fill slightly darker than the original. Let's resize this polygon to W: 410px and H: 465px. Then, just draw a polygon (size doesn't matter just yet) with a brown fill. Grab the Polygon tool and select the Star polygon mode, then set Corners: 15 and Spoke ratio: 0.8. We're going to start with drawing some spikes. We'll also go over some neat concepts such as custom tapered lines, random object scattering, and shape manipulation. In this tutorial, we'll be using basic shapes in Inkscape to create a hedgehog character.


 0 kommentar(er)
0 kommentar(er)
